Verizon Email Setup
In today’s fast-paced digital world, staying connected is more important than ever. One of the key tools for effective communication is email, and if you’re a Verizon customer, you have access to Verizon email services. Verizon email setup can be a valuable step toward streamlining your online communication, whether it’s for personal use or business purposes.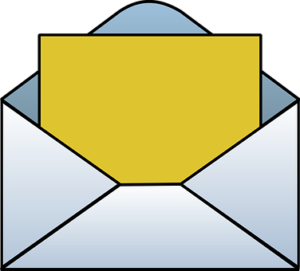
In this guide, we will walk you through the step-by-step process of configuring your Verizon email settings across various platforms and devices. Whether you’re using an Android or Iphone, you’ll find detailed instructions to ensure that your Verizon email account is up and running smoothly.
Set up Verizon Email – Steps:
To set up Verizon email account, first visit the Verizon email website and click “Sign In.” Enter your Verizon username and password, then click “Sign In.” If you don’t have an account, click “Register” and follow the prompts; after signing in, select “Settings” and then “Email settings.” Enter your email address and password, choose the server settings (POP3 or IMAP), and input the incoming and outgoing server details. Save your settings, and your Verizon email should now be set up and ready to use.
Set up Verizon email on Android phone:
Verizon Email Setup on your Android phone is a straightforward process. To access your Verizon email, utilize the built-in Email app. Below are step-by-step instructions to set up Verizon email on Android phones:
-
Open Verizon Email App:
To set up Verizon email on Android phone, find and open the Email app on your Android device. The icon typically looks like an envelope.
-
Add Verizon Email Account:
If you’re opening the app for the first time, you’ll see an option to “Add an Account.” If you already have an account set up, you may need to access Verizon email settings or tap the three-line menu icon and select “Add Account.”
-
Choose Verizon Email Provider:
Select “Other.”
-
Enter Your Verizon Verizon Email Address:
To set up Verizon email on Android phone, type in your full Verizon email address (e.g., [email protected]) and tap “Next.”
-
Enter Verizon Email Password:
For Verizon email setup, enter your Verizon email password and tap “Next.”
-
Verizon Email Automatic Setup:
In many cases, the email app will attempt to automatically configure the server settings for your Verizon email account. It will detect the email provider (Verizon) and set up the server settings accordingly.
-
Verizon Email Account Options:
To set up Verizon email on Android phone, configure your account settings, such as sync frequency, notifications, and how you want your name to appear on outgoing emails. Then, tap “Next.”
-
Set Verizon Email Account Name:
Give your account a name (e.g., “Verizon Email”) and enter your name as you want it to appear on outgoing emails. Tap “Next.”
-
Finish Verizon Email Setup:
Review your settings and tap “Next” or “Done” to complete the setup process.
Your Verizon email account is now set up on your Android device using the built-in Email app. If you are wondering about How to set up Verizon Email On Iphone, please refer to our next section.
Set up Verizon Email on iPhone:
Verizon email setup on iPhone is a relatively simple process. You can use the built-in Mail app to set up Verizon email account. Here’s a step-by-step for Verizon email setup on iPhone:
-
Open the Settings App:
To set up Verizon email on iPhone, tap the “Settings” app on your iPhone’s home screen.
-
Scroll Down and Tap “Mail”:
In the Settings menu, scroll down and tap “Mail.”
-
Add Verizon Email Account:
Under the “Mail” section, tap “Accounts” (older iOS versions may label it as “Accounts & Passwords”). Then, tap “Add Account.”
-
Select Your Email Provider for Verizon Email:
Instead of choosing “Other,” select “Yahoo!” as your email provider, even if you have a Verizon email address. Verizon email services are now handled by Yahoo, so this option should work.
-
Enter Verizon Email and Password:
To set up Verizon email on iPhone, enter your full Verizon email address (e.g., [email protected]) and your Verizon email password. You can also add a description for the account if you wish.
-
Sign In Verizon Email:
Tap “Next” to sign in. The Mail application will attempt to automatically establish your Verizon email settings using the Yahoo server settings.
-
Verizon Email Verification:
The Mail app will attempt to verify your account settings. If everything is entered correctly, it should successfully verify your account.
-
Select What to Sync with Verizon Email:
Choose what you want to sync with your Verizon email account (e.g., Mail, Contacts, Calendars). You can toggle these options on or off according to your preferences.
-
Complete Verizon Email Setup:
Tap “Save” or “Done” to complete the setup process.
You have now set up Verizon email on iPhone, and you can access it through the built-in Mail app. You can open the Mail app to send and receive emails from your Verizon account.
Verizon Email Settings – Configurations:
To configure Verizon email settings, access your email client’s account setup. Input your Verizon email address and password, choose the incoming and outgoing server settings (e.g., pop.verizon.net and smtp.verizon.net), specify ports (995 for incoming, 465 for outgoing), and select SSL/TLS security. Adjust sync frequency and account options per your preferences.
Configure Verizon Email Settings For Android Phone:
Configuring Verizon email settings on an Android phone involves setting up the incoming (POP or IMAP) and outgoing (SMTP) server settings in your email client. Here’s a step-by-step guide on how to configure Verizon email settings for an Android phone:
-
Open Email App:
Launch the email app on your Android device.
-
Add New Email Account:
- Tap “Add an Account” or “Add Account” (depending on your app).
- Choose “Other” or “Manual Setup” if prompted.
-
 Enter Server Settings for Verizon Email:
Enter Server Settings for Verizon Email:- Provide your full Verizon email address and password.
- Select either “POP3” or “IMAP” for incoming mail:
-
Verizon Email For POP3, use:
- Server:verizon.net
- Port: 995
- Security Type: SSL/TLS
-
Verizon Email For IMAP, use:
- Server:verizon.net
- Port: 993
- Security Type: SSL/TLS
-
Configure Verizon Email outgoing server (SMTP):
- Server:verizon.net
- Port: 465
- Security Type: SSL/TLS
- Check “Require Sign-In” and use your full Verizon email address and password.
-
Complete Verizon Email Setup:
- Set account preferences like sync frequency and notifications.
- Assign a name to your account.
- Tap “Next” or “Done” to finish the setup.
-
Your Verizon email account is now configured on Android phone, and you can access it through the email app you’ve set up. You can send & receive emails from your Verizon email address using this configuration.
Configure Verizon Email Settings on iPhone:
Configuring Verizon email settings for iPhone is relatively straightforward. You can use the built-in Mail app to configure your Verizon email account. Here’s a step-by-step guide on how to configure Verizon email settings for iPhone:
-
Open Settings and Add Account:
- Open the “Settings” app on your iPhone.
- Scroll down and tap “Mail.”
- Select “Accounts” or “Accounts & Passwords,” and then tap “Add Account.”
-
Choose Verizon Email Provider and Enter Details:
- Choose “Other” as your email provider.
- Enter your name, full Verizon email address (e.g., [email protected]), and Verizon email password.
-
Configure Verizon Email Incoming and Outgoing Servers:
-
For Verizon Email Incoming Mail Server (IMAP):
- Hostname:aol.com
- Username: Your full Verizon email address.
- Password: Your Verizon email password.
-
For Verizon Email Outgoing Mail Server (SMTP):
- Hostname: aol.com
- Username: Your full Verizon email address.
- Password: Your Verizon email password.
-
Complete Verizon Email Setup and Sync Preferences:
- Tap “Next” to verify your settings. The Mail app will attempt to verify your email settings. If everything is correct, it will successfully verify your account.
- Choose what you want to sync with your Verizon email account, such as Mail, Contacts, and Calendars.
- Tap “Save” or “Done” to finish the setup.
-
You have now configured Verizon email settings for iPhone using the Mail app. You can access your Verizon email by opening the Mail app, where you’ll find your emails, send new ones, and manage your inbox.
Configure Verizon Email Settings For Outlook:
Configuring your Verizon email settings for Outlook is a straightforward process. Outlook supports both POP3 and IMAP protocols for Verizon email accounts, allowing you to choose the one that suits your needs. Here’s a step-by-step guide on how to set up Verizon email settings for Outlook:
-
Open Outlook:
Launch Microsoft Outlook on your computer.
-
Add Verizon Email Account:
If you’re opening Outlook for the first time, you’ll see a setup wizard. If you already have an email account set up, go to “File” > “Add Account.”
-
Choose Verizon Email Account Type:
Select “IMAP” or “POP3” as the type of account you want to add. IMAP is recommended if you want to access your email from multiple devices and have emails synced across them.
-
Enter Verizon Email Account Information:
-
Your Name:
Enter your name as you want it to appear in outgoing emails.
-
Verizon Email Address:
Type in your full Verizon email address (e.g., [email protected]).
-
Verizon Email Password:
Enter your Verizon email password.
-
-
Configure Server Settings:
-
Verizon Email Incoming Mail Server (IMAP):
- Server:aol.com
- Port: 993
- Encryption Method: SSL/TLS
-
Verizon Emailv Incoming Mail Server (POP3):
- Server: verizon.net
- Port: 995
- Encryption Method: SSL/TLS
-
Verizon Email Outgoing Mail Server (SMTP):
- Server:aol.com
- Port: 465
- Encryption Method: SSL/TLS
-
Verizon Email Login Information:
- Username: Your full Verizon email address.
- Password: Your Verizon email password.
-
Test Account Verizon Email Settings:
Click the “Next” button to have Outlook verify your email settings. If everything is configured correctly, it should successfully log in to your Verizon email account.
-
Complete Verizon Email Setup:
Once Outlook has successfully verified your account, click “Finish” or “Done” to complete the setup process.
-
Your Verizon email account is now configured in Microsoft Outlook. You can access and manage your Verizon emails directly through the Outlook application on your computer, with the option to send, receive, and organize emails as needed.
Conclusion:
Conclusively, mastering the Verizon email setup fortifies your digital communication experience, weaving a web of connectivity that spans across various devices and platforms. By deploying the expertise encapsulated within this blog, not only have you scaled the walls of general email setup, but you’ve also unlocked the gateway to extend this connectivity to your mobile devices – affirming that whether you’re seeking to set up Verizon email on Android phone or figuring out how to set up Verizon email on iPhone, your pathways are now illuminated.
The utility of understanding how to seamlessly navigate through the Verizon email setup process manifests in an enriched communication experience that transcends boundaries, enabling you to reach out, connect, and establish meaningful digital interactions, be they personal or professional. Thus, your sails are now set, ready to harness the winds of effortless digital communication through your Verizon email, whether you’re anchored to your computer or navigating the digital waves through the convenience of your smartphone, ensuring that your messages perpetually find their harbors, regardless of the device you utilize. May your communicative voyages be smooth and your connections be ever steadfast within the expansive digital seas of Verizon email. To know more about Verizon email and resolve its related issues, navigate to our Verizon Support page.

