Roku Not Working
Welcome to the essential guide for resolving common Roku problems. As one of the leading streaming platforms around the world, Roku has transformed how millions of people experience entertainment. However, like any technology, Roku devices are not immune to problems.
Many users occasionally encounter difficulties such as Roku not working, which can stem from a myriad of technical issues ranging from connectivity problems to hardware malfunctions. Common phrases often heard include Why is my Roku not working? This issue can disrupt your streaming experience, leaving you unable to enjoy your favorite shows and movies.
Understanding the frustration that comes with these disruptions, our guide is designed to provide clear, step-by-step solutions for Roku not working issues that are easy to follow. Whether you’re faced with a non-responsive device, connectivity issues, or any other problem that leads you to say, Why is my Roku not working?, we are here to help. This guide aims to demystify the Roku troubleshooting process, ensuring you can get back to streaming smoothly with minimal hassle.
Stay tuned as we delve into the common Roku problems and offer practical solutions to get your Roku device back up and running efficiently. Whether you are tech-savvy or new to streaming devices, our goal is to assist everyone in overcoming these hurdles effortlessly.
Initial Checks Before Troubleshooting For Roku
Before diving into more complex Roku troubleshooting methods for when your Roku is not working, it’s crucial to perform some basic checks. These initial steps can often resolve common issues without needing further intervention.
-
Ensure Your Roku Device is Properly Set Up
The foundation of a smooth streaming experience on your Roku starts with proper setup. First, check all physical connections. The HDMI cable that connects your Roku device to the TV should be securely plugged into both the device and your TV. If you’re using an HDMI extender or adapter, ensure those connections are secure as well. Next, verify that the power source is connected properly and that the Roku device powers on. A loose connection can often lead to the issue where your Roku does not work, showing no signal or not starting up at all.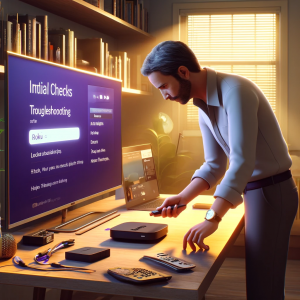
-
Verify Your Internet Connection for Roku
A stable internet connection is essential for your Roku to function correctly, especially when streaming high-definition content. To check if your internet connection is the culprit behind the Roku not working issue, perform a speed test using any online speed test tool. This will show you the current download and upload speeds of your internet connection. For uninterrupted streaming, Roku generally requires a minimum download speed of 3 Mbps for standard definition content and 5 Mbps for HD. If your speeds are below these thresholds, consider resetting your router.
-
Roku System Updates
Keeping your Roku device updated is crucial for its performance and security. Outdated software can lead to bugs and issues like Roku does not work scenarios. To check for updates, go to the settings menu on your Roku home screen, select ‘System,’ and then ‘System Update.’ This will tell you whether your software is up to date or if an update is available. If an update is available, install it immediately. This can resolve many common Roku problems and improve your device’s overall stability and functionality.
Common Roku Problems and How to Fix Them
Navigating through common Roku problems with your device can be frustrating. This section delves into the typical problems users might face and provides step-by-step solutions to get your Roku back to optimal performance.
Roku Device Not Turning On
One frequent issue is the Roku TV not turning on, which can be alarming. Here are steps to diagnose and solve power-related problems:
-
Check the Power Supply:
Ensure your Roku device’s power cable is securely plugged into both the device and a working wall outlet. Sometimes, the simplest issue like a loose connection is the culprit.
-
Inspect the Power Indicator:
If your Roku device has a power indicator light, check if it lights up when you power on the device. No light could indicate a power supply problem.
-
Try a Different Power Outlet:
Sometimes, the issue may be with the outlet itself. Try plugging your device into a different outlet to rule out this possibility.
Roku Remote Not Working
If your Roku remote is unresponsive, it can hinder your entire Roku experience:
-
Check the Batteries:
The first step is always to replace the batteries as dead batteries are often the cause.
-
Re-Pair the Remote:
Go to the Roku settings and re-pair your remote. This can often refresh the connection and resolve the issue.
-
Use the Roku App:
As an alternative, the Roku mobile app available for both Android and iOS can serve as a remote control.
To know more about Roku remote issue and it’s solution, read our in-depth blog on Roku Remote Not Working.
Video and Audio Problems With Roku
Video and Audio Problems with Roku can detract from enjoying your streaming content:
-
HDMI Check:
Ensure that your HDMI cable is securely connected and not damaged. Try to use another HDMI port on your TV or another cable.
-
Adjust Display Settings:
Sometimes, adjusting your Roku’s display settings can resolve video issues. Navigate through Settings > Display type.
-
Audio Settings:
If you’re experiencing no sound on Roku TV, check the audio settings and ensure they are configured correctly for your setup.
Buffering and Streaming Issues For Roku
Buffering can disrupt your streaming experience:
-
Improve Internet Connection:
Ensure your Roku device has a strong Wi-Fi signal. Consider using a wired connection or moving your router closer to the Roku device.
-
Reduce Traffic on Your Network:
Limit the number of devices using your network when streaming.
To know more about connectivity issues and solutions, you can read our comprehensive blog on Roku Not Connecting to Internet.
Roku App-Specific Problems
Sometimes, specific apps on Roku do not function as expected:
-
Reinstall Apps:
If an app is not working, try removing it from your Roku and reinstalling it.
-
Clear Cache:
Although Roku devices do not have a direct option to clear cache, a system restart can serve this purpose. Go to Settings > System > System restart.
Advanced Troubleshooting For Roku
When basic troubleshooting for Roku doesn’t resolve your issues, it may be time to consider some advanced techniques. These methods can help restore functionality and improve your device’s performance.
Factory Reset For Roku
Performing a factory reset should be kept as a last option, as it will erase all personal settings and return your Roku to its original state. Here’s when and how to perform a factory reset:
-
-
When to Reset:
Consider a factory reset if your Roku is continuously freezing, experiencing severe functionality issues, or if you’re preparing to sell or give away your device.
-
How to Reset:
Navigate to the settings menu, select ‘System’, followed by ‘Advanced system settings’, and choose ‘Factory reset’. You will need to enter a code shown on the screen to confirm.
-
Network Connection Resets for Roku
Resetting your network settings can resolve issues related to connectivity, which might be causing problems with streaming or app functionality. To reset your Roku device, go to ‘Settings’, select ‘Network’, and choose ‘Set up connection’ to reconnect to your WiFi network. This will refresh your network settings.
By following these advanced Roku troubleshooting techniques, you’ll be better equipped to tackle more complex issues with your Roku device. Remember, while a factory reset is an effective solution, it should only be used when absolutely necessary to avoid loss of personal preferences and settings.
Preventing Future Roku Problems
To ensure your Roku device operates smoothly over the long term, implementing preventative measures is just as important as troubleshooting existing Roku problems. This section outlines key maintenance tips and settings adjustments to help you avoid common Roku issues.
Regular Maintenance Tips For Roku
Regular maintenance can greatly increase the life of your Roku device and enhance its performance:
-
Regular Updates:
Keep your Roku’s software up-to-date by checking for new updates regularly. Navigate to ‘Settings’, select ‘System’, and then ‘System update’ to see if updates are available. Applying updates quickly can fix known bugs and add new features.
-
Clearing Cache:
While Roku devices do not have a direct method for clearing cache, performing a system restart can help clear temporary files and free up memory. This can be done by going to ‘Settings’, selecting ‘System’, and choosing ‘System restart’.
-
Rebooting the Device:
Periodically rebooting your Roku can resolve minor glitches and slow performance issues. Simply unplug the device from the power supply, wait a few seconds, and plug it back in.
Recommended Settings for Roku’s Optimal Performance
Adjusting your Roku’s settings according to your specific usage needs can enhance its performance:
-
For Streaming:
If you primarily use your Roku for streaming, optimize your internet settings by choosing a 5 GHz WiFi band over a 2.4 GHz if available, as it offers faster speeds and is less prone to interference.
-
For Gaming:
For users who enjoy gaming on their Roku, reduce latency by enabling ‘Game Mode’ under the display settings if your Roku supports this feature.
-
For General Use:
Adjust your display settings based on the type of TV you have. For instance, if you own a 4K TV, ensure your Roku is set to ‘4K UHD’ to get the best picture quality. Regularly clean the cache by restarting the system as mentioned earlier.
By adopting these maintenance and settings recommendations, you can not only prevent many common Roku problems but also maximize the enjoyment and longevity of your device.
FAQs
Q1. Why is my Roku Not Working?
- A1. If your Roku does not work, check the power supply connections, inspect the power indicator, and try different power outlets to ensure the issue is not related to power.
Q2. What should I do if my Roku Remote Is Not Responding?
- A2. Replace the batteries, re-pair the remote to your Roku device, or use the Roku mobile app as an alternative control method.
Q3. How can I fix audio problems with Roku TV?
- A3. To fix audio problems with Roku TV, Verify your HDMI connections, adjust audio settings in the Roku menu, and ensure your TV and Roku software are both up to date.
Q4. What steps can I take if my Roku is experiencing buffering and streaming issues?
- A4. Improve your internet connection by using a 5 GHz WiFi network, reduce network traffic, and restart your Roku to clear the cache.
Q5. How do I perform a factory reset on my Roku?
- A5. Navigate to Settings > System > Advanced system settings > Factory reset, and enter the code shown on your screen to confirm the reset.
Q6. What should I do if a specific app on my Roku Is Not Working?
- A6. If a specific app on my Roku is not working, try reinstalling the app, restarting your Roku to clear the cache, and check for updates for both the app and your Roku device.
Q7. What regular maintenance should I perform on my Roku Device?
- A7. Regularly update your device, clear cache by restarting, and reboot periodically to maintain optimal performance.
Q8. How can I optimize my Roku’s Settings for gaming?
- A8. Enable ‘Game Mode’ if available in your display settings to reduce latency, and ensure your Roku is linked to a 5 GHz WiFi network for better performance.
Conclusion
In conclusion, effectively maintaining and troubleshooting for Roku is crucial for enjoying a seamless streaming experience. Throughout this guide, we’ve explored various strategies to address and resolve common Roku problems. From basic setup checks and regular maintenance to more advanced Roku troubleshooting techniques, these steps are designed to help you maximize the performance and longevity of your Roku device.
Understanding and implementing these solutions will not only solve immediate Roku problems but also prevent future complications. It’s important to stay proactive in managing your device by regularly updating software, clearing caches, and rebooting the system. These simple actions can significantly enhance your device’s functionality and reliability.
However, some issues may require more than what can be handled at home. If you encounter persistent Roku problems that defy these solutions, do not hesitate to seek further assistance. Roku troubleshooting resources are abundantly available through Roku’s official support channels. Whether your issue is with connectivity, hardware, or software updates, there is always a solution at hand. Remember, the goal of troubleshooting for Roku is not just to fix your device but to enhance your overall streaming experience. Stay curious, stay prepared, and enjoy the vast world of entertainment that Roku offers.
To know more about Roku not working issue and solutions, visit our Roku Support Page.


Michael flores
What should I do when my Roku does not work after performing all standard troubleshooting steps, such as checking connections and updating the system?
Support Admin
When your Roku does not work despite verifying that all connections are secure and your system is up-to-date, it’s essential to consider less common issues that may be affecting your device. Start by checking if there’s any physical damage to the Roku device or its components, such as bent pins in the HDMI port or signs of overheating. If your device shows a specific error code, refer to Roku’s support site for a detailed explanation and specific solutions related to that code.
It’s also worthwhile to test your Roku on a different TV to rule out any compatibility issues with your current TV. Sometimes, settings on the TV like HDMI CEC or specific audio formats may prevent Roku from operating correctly.
If these steps still do not resolve why your Roku will not work, consider reaching out to Roku customer support for professional assistance. They can provide advanced troubleshooting steps and, if necessary, discuss warranty options if the device is deemed faulty.”
Melissa lewis
How can I resolve the issue of no sound on Roku TV, especially when the video is playing fine but there’s a sudden loss of audio?
Support Admin
To tackle the issue of no sound on Roku TV, you should first perform a comprehensive check of all audio-related settings and connections. Begin by ensuring that the audio settings on the Roku are set appropriately for your setup—this includes checking if the audio mode is set to stereo or surround sound, depending on your sound system’s capabilities.
If settings adjustments don’t restore the audio, you may need to delve into specific troubleshooting tactics like changing the audio format in your TV’s settings menu, as some TVs may not support certain audio formats over HDMI.
Additionally, consider the possibility of software glitches that might be muting the sound. A system restart can often resolve such glitches. To perform a restart, go to the settings menu on your Roku, select System, and then System restart. This process can help reinitialize the device’s audio drivers and restore sound output.