Gmail Setup
Gmail has long been a cornerstone in the realm of digital communication, seamlessly integrating into the lives of millions of users worldwide. Whether it’s for personal exchanges, academic purposes, or crucial business dealings, Gmail remains a top choice due to its user-friendly interface, powerful security features, and the powerful backing of Google’s infrastructure. With its evolution, the process of setting up a Gmail account has become both a fundamental skill and a necessity for navigating the online world effectively.

This blog is designed to help you in navigating the various stages of Gmail setup. From the initial steps to set up new Gmail accounts to optimizing your setup for maximum efficiency, we cover everything to ensure you can make the most of this essential tool. Whether you are a first-time user looking to set up Gmail or an existing user aiming to refine your system, this blog offers valuable insights and detailed instructions.
We will delve into the intricacies of personalizing your account, enhancing security settings, and integrating with other Google services, among others. Each section is tailored to equip you with the knowledge and skills to not only set up Gmail effectively but also to tailor it to your needs and preferences.
As we explore the various aspects of setting up a Gmail account, keep in mind that the aim is to enhance your communication capabilities. The following sections will assist you to set up new gmail account, customizing settings, managing security preferences, and much more. By the end of this blog, you will be well-equipped to navigate Gmail with confidence and ease, making the most of the features it offers to streamline your communication needs.
Steps for Setting up a Gmail Account
Setting up a Gmail account is your gateway to accessing a multitude of Google services. This section delivers a comprehensive, step-by-step guide to set up new Gmail account, complemented by strategic advice for selecting a robust and effective email address.
-
Navigate to the Gmail Site:
Begin by visiting the official Gmail site (mail.google.com). Click on “Create account” to kickstart the process to set up new Gmail account.

-
Enter Personal Information:
Input your first and last names, then select your username, which will also serve as your email address. It’s important that this username be unique to ensure that your Gmail setup is successful.
-
Select a Strong Password for Gmail:
Creating a secure password is crucial for protecting your account. Combine upper and lower case alphabets, numbers, and symbols to make the password strong. Confirm your password by entering it twice.
-
Complete Gmail Verification Process:
Google will request a phone number to send a verification code. This step is essential not only for setting up a Gmail account but also for account recovery and authentication purposes.
-
Provide Additional Details:
You may need to provide further information like a recovery email, your date of birth, and gender. This helps in securing and personalizing your Gmail setup.
-
Accept Google’s Terms:
To proceed, read and accept Google’s privacy statement and terms of service. This agreement is crucial to set up new Gmail account.
-
Configure Additional Gmail Settings:
Once you agree to the terms, Google will guide you through additional steps to finalize your Gmail setup, such as establishing recovery options and opting into Google services.
These detailed steps and tips will guide you through setting up Gmail account efficiently, laying a solid foundation for utilizing Gmail’s extensive features to enhance your digital communication.
Troubleshooting Common Gmail Setup Issues
Even with its user-friendly interface, setting up and customizing a Gmail account can occasionally encounter hurdles. This section addresses some of the most common issues users face during Gmail setup and provides practical solutions to ensure your account operates smoothly. Whether you’re setting up a new Gmail account or optimizing existing Gmail settings, these tips will help you overcome typical challenges.
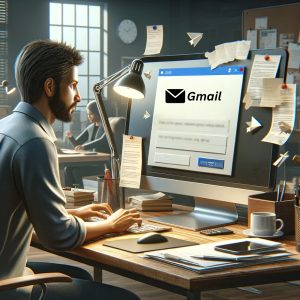
-
Set Up a Company Email Account on Gmail:
Sometimes users find difficulty in using a custom domain with Gmail. Make sure that you have access to your domain’s DNS settings to configure MX records. Google Workspace (formerly G Suite) allows for the integration of custom domains. Follow the step-by-step guide in the Google Workspace admin console to set up a company email account on Gmail.
-
Configuring Auto Responses on Gmail:
Many times Auto-responder does not function as expected. In Gmail settings, navigate to the ‘Vacation responder’ section to set up an auto response in Gmail. Make sure you’ve specified the correct start and end dates for the responder and checked the box to only send a response to people in your contacts to avoid spamming others.
-
Setting Up Gmail on iPhone:
Sometimes emails are not syncing or unable to send/receive emails. Verify your SMTP and IMAP settings. For iPhone, use the official Gmail app or ensure that the Gmail IMAP settings and Gmail SMTP settings are correctly configured in the iOS mail app settings. Sometimes removing and re-adding your Gmail account to the iPhone can resolve syncing issues.
-
Creating Email Signatures:
Many a times, signature does not appear as formatted. In Gmail settings under the ‘Signature’ settings, check your formatting options. Use the rich text editor to adjust text style, add images, or links to ensure your signature appears professional. Setting up a signature on Gmail involves checking the box to include the signature in new emails as well as replies and forwards.
-
Implementing Filters and Rules:
Sometimes filters does not work as intended. Review the filter criteria in Gmail settings. Ensure that the conditions and actions specified are correctly set up for the filters to work.
-
General Connectivity and Login Issues:
Sometimes users are unable to access Gmail due to slow response times. Check your internet connection first. If the problem persists, review Google’s Status Dashboard to see if there’s a downtime issue affecting Gmail services. Clearing your browser’s cache or using a different browser may also resolve the issue.
By addressing these common problems with detailed and specific solutions, you can streamline your Gmail setup and minimize disruptions to your email communication. These troubleshooting tips ensure that your Gmail account functions optimally, letting you maintain productivity and efficiency in your personal or professional communications.
Personalizing Your Gmail Account
Once you’ve established your account, personalizing your Gmail setup is the next step to ensure that your email experience is as efficient and enjoyable as possible. This section provides in-depth guidance on customizing the Gmail interface and setting up your profile details. By tailoring your Gmail settings, you create an environment that aligns with your personal or professional needs.
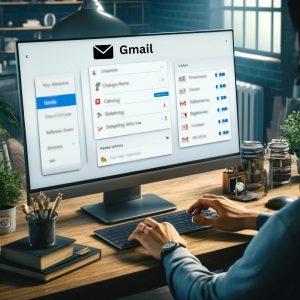
-
Customizing the Gmail Interface:
-
Accessing Gmail Settings:
To start customizing, select the gear icon in the top right corner of your Gmail dashboard to open the Gmail settings This is your control center for all customization options.
-
Choosing a Theme for Gmail:
Gmail offers a variety of themes that can change the look and feel of your interface. From serene landscapes to vibrant color schemes, select a theme that best suits your taste or complements your brand identity if you’re setting up a Gmail account for business purposes.
-
Gmail Inbox setup:
Use the Gmail setup options to choose an inbox type (e.g., Priority Inbox, Tabbed Inbox) that helps you manage your emails more effectively. Customize how emails are displayed and sorted, which can significantly enhance your productivity.
-
Adjusting Layout:
Modify the density of information displayed (Comfortable, Cozy, Compact) based on your preference. This part of the Gmail settings allows you to control the visual layout of your inbox, making it easier to navigate and manage your emails.
-
-
Setting up Profile Details on Gmail Account
-
Profile Picture:
Including a profile picture is a simple yet impactful way to personalize your Gmail setup. Select your profile icon on the top right corner, select “Change” and upload a photo that represents you or your brand. This helps recipients quickly recognize your emails.
-
Personal Information:
Under the same profile section, you can update personal details like your name, contact information, and a brief bio. This is particularly important if you’re setting up a new Gmail account for professional use, as it can serve as your email signature.
-
Gmail Signature Setup:
In the Gmail settings, navigate to the ‘Signature’ section to create a customized email signature. Include your name, position, company, contact details, and even a small logo. A well-crafted signature gives a professional touch to every email you send.
-
Gmail Out of Office Setup:
If you are planning to be away from your email, setting up an out-of-office reply is crucial. This can be configured in the Gmail settings, where you can specify the start and end dates for the message and the response message to be sent automatically.
-
By thoroughly customizing your Gmail setup and profile details, you not only enhance your email functionality but also tailor the Gmail interface to better fit your personal style and professional needs. These steps ensure that every aspect of your Gmail inbox setup and Gmail Signature settings are optimized to support efficient communication and management of your daily email interactions.
Essential Gmail Settings
Optimizing your Gmail setup involves more than just personalization of the interface and profile details. It extends into deeper configurations that enhance your email management and communication efficiency. This section will guide you through essential Gmail settings such as forwarding, filters, labels, and the configuration of signatures and out-of-office messages. We’ll also cover how to manage notifications and alerts to keep you informed without overwhelming you.

-
Forwarding and Gmail SMTP Settings:
-
Setting Up Email Forwarding:
In the Gmail settings, navigate to the ‘Forwarding and POP/IMAP’ tab. Here you can add a forwarding address, allowing incoming emails to be automatically sent to another email account. This is particularly useful for managing multiple email accounts or for ensuring important emails are received in a primary email account.
-
Configuring Gmail SMTP Settings:
For those who use email clients or need to send emails from another address within Gmail, Gmail SMTP setup is crucial. Access this through the ‘Accounts and Import’ tab in your Gmail settings, where you can setup SMTP with Gmail. This allows you to send emails using Gmail’s server, which can be particularly beneficial for ensuring deliverability and managing your emails across different platforms.
-
-
Filters and Labels:
-
Creating Filters:
Filters are powerful tools in Gmail setup for managing your incoming emails automatically. Under the ‘Filters and Blocked Addresses’ tab in Gmail settings, you can create rules to label, archive, delete, star, or forward emails based on specific criteria such as sender, subject line, or keywords.
-
Using Labels:
Labels help organize emails in a way that enhances your productivity. Create and manage labels from the ‘Labels’ tab in Gmail settings. You can apply several labels to a single email, which is an improvement over traditional folders, as it allows for more flexible categorization of messages.
-
-
Signatures and Out-of-Office Messages:
-
Setting Up a Signature on Gmail:
In the Gmail signature settings under the ‘General’ tab, you can create and format your email signatures. This Gmail signature setup can include text, images, your contact information, or even a professional title, which will automatically appear at the end of your emails.
-
Configuring Out-of-Office Messages:
Planning to be away? Set up an out-of-office autoresponder in the same ‘General’ tab. This Gmail out of office setup allows you to write a message that will automatically reply to anyone who emails you while you’re away, informing them of your unavailability and when they can expect a response.
-
-
Notifications and Alerts:
To manage when and how you receive alerts about new emails, go to the ‘Notifications’ section within the Gmail settings. Here, you can choose to get notified about every new email, only important emails, or none at all, depending on your work habits and preferences.
By thoroughly configuring these essential Gmail settings, you can streamline your email management, ensure better communication, and maintain control over your digital correspondence. These settings are fundamental to a professional and efficient Gmail setup that serves your personal and business needs effectively.
Security and Privacy Settings of Gmail
Maintaining robust security and privacy in your Gmail setup is critical. This detailed section focuses on fortifying your Gmail account with essential security measures such as enabling two-factor authentication, crafting secure passwords, and carefully managing your privacy settings.

-
Activating Two-Factor Authentication:
For an additional layer of safety on your Gmail account, enabling two-factor authentication is essential. Navigate to your Google Account security settings, where you can find and activate this feature under “Signing in to Google.” This crucial step requires you to verify your identity by an additional means, like a text message, whenever you set up new Gmail account on a different device.
-
Creating Strong Passwords and Avoiding Phishing:
-
Developing Secure Passwords:
The security of your Gmail account starts with a strong password. Ensure your password includes a diverse mix of uppercase and lowercase letters, numbers, and symbols. Avoid using obvious sequences or repeated passwords across different services to enhance your Gmail setup
-
Phishing Awareness and Prevention:
Phishing attacks are a significant threat, attempting to trick you into giving away your sensitive information. Always scrutinize emails that ask for personal details or that direct you to unfamiliar websites. Verify any suspicious requests by contacting the sender directly using a separate communication channel to maintain the security of your Gmail account.
-
-
Reviewing and Adjusting Privacy Settings:
-
Configuring Gmail IMAP Settings:
Adjust your Gmail IMAP settings within the Gmail settings to manage how your email is accessed remotely. Proper configuration helps prevent unauthorized access and ensures the privacy of your email communications.
-
Controlling App Permissions:
It’s vital to periodically check the apps that have accessibility to your Google Account. Within your Google Account’s security settings, check and revoke access to apps that no longer need to interact with your Gmail setup or that don’t meet your security standards.
-
Utilizing Google’s Privacy Check-Up Tool:
Google provides a Privacy Check-Up feature that helps you review and adjust your settings related to data sharing and privacy. This tool assists in customizing your Gmail settings, ensuring that your personal preferences are up-to-date and aligned with how you wish to manage your privacy.
-
By applying these enhanced security practices, you can significantly improve the protection of your Gmail account. Regular updates to your settings and staying informed about security best practices are crucial in safeguarding your account from potential threats and ensuring that your Gmail setup remains secure and private.
Advanced Features and Tips of Gmail
Maximizing the capabilities of your Gmail setup with advanced features can elevate your email management to new levels of efficiency. In this section, we explore using Gmail offline, leveraging advanced search and organization tools, and implementing automation through filters and Google Scripts to optimize your Gmail account.

-
Activating Offline Mode in Gmail:
To make use of Gmail offline, access your Gmail settings and navigate to the ‘Offline’ tab. Here, enable offline mail to read, respond, and search your emails without an internet connection, enhancing the functionality of your Gmail account even when you’re disconnected.
-
Customizing Email Synchronization:
When setting up Gmail offline, decide how many days of emails you need accessible and whether to include attachments in the download. This customization ensures you always have the most relevant emails at hand, regardless of connectivity.
-
Mastering Search Operators:
Your Gmail setup includes powerful search capabilities. Using operators like “from:”, “has:”, or “subject:” can help you swiftly locate specific emails. Understanding and using these operators effectively can significantly streamline how you manage and search emails within your Gmail account.
-
Implementing Custom Filters:
Learning how to setup rules in Gmail is crucial for efficient email management. You can configure filters in your Gmail settings to automatically sort, label, archive, or forward emails based on specific criteria. This level of automation can help maintain an organized inbox effortlessly.
-
Enhancing Email Management with Filters:
Advanced filtering goes beyond basic sorting—use filters to automate responses or categorize emails systematically. Adjusting these filters in your Gmail settings can significantly reduce manual tasks and streamline your communication workflow.
-
Leveraging Google Scripts for Tailored Automation:
For more sophisticated automation, Google Scripts offer extensive capabilities. Whether it’s scheduling emails to be sent later or extracting data from incoming messages to populate a Google Sheet, scripts can be a powerful component of your Gmail setup. This customization allows your Gmail account to function seamlessly with other Google tools, enhancing overall productivity.
By integrating these advanced features into your Gmail setup, you transform your Gmail account into a highly efficient and customized email management system.
FAQs
Q. How to set up a new Gmail account?
- A. To set up a new Gmail account, visit the Gmail website, click on “Create account,” and follow the instructions to fill in your personal information. This includes choosing a username and password, verifying your phone number, and agreeing to Google’s Terms of Service.
Q. What are the steps to customize Gmail SMTP settings for sending emails from other clients?
- A. To customize Gmail SMTP settings, navigate to your Gmail settings under ‘Accounts and Import’, and find the ‘Send mail as’ section. Here, you can add another email address you own and enter the SMTP server settings for Gmail, which include smtp.gmail.com, port 465 for SSL or 587 for TLS.
Q. How can I set up Gmail on iPhone?
- A. To set up Gmail on iPhone, download Gmail app from the App Store or add your Gmail account in the iPhone’s mail settings under ‘Passwords & Accounts’. Enter your Gmail details and ensure IMAP is enabled in your Gmail settings to sync your emails.
Q. What are Gmail IMAP settings and how do I configure them?
- A. Gmail IMAP settings allow you to access your email across multiple devices. To enable IMAP, go to your Gmail settings, click on the ‘Forwarding and POP/IMAP’ tab, and select ‘Enable IMAP’. Adjust your client’s settings to match Gmail’s IMAP server settings: imap.gmail.com, using SSL on port 993.
Q. How to set up signature in Gmail?
- A. For setting up a signature on Gmail, access the ‘Signature’ section under your Gmail settings. To add text, links, images, and even your company logo, use the rich text editor. Make sure to save your changes to apply the signature to your outgoing emails.
Q. Why am I not able to receive emails in Gmail after setup?
- A. If you’re not receiving emails after setting up your Gmail account, check your Gmail settings for any filters or forwarding rules that may be redirecting your emails. Additionally, ensure IMAP or POP settings are correctly configured if you’re using a third-party email client. If the issue persists, verify that your Gmail account has sufficient storage space available. If you still do not receive emails, you can read our detailed blog on Gmail Not Receiving Emails and get the necessary solution for it.
Q. Can I set up auto-replies for when I am out of the office in Gmail?
- A. Yes, you can set up an auto-response in Gmail by going to the ‘Vacation responder’ section in your Gmail settings. Enter the date range, subject, and message content for your auto-reply, and activate it to automatically respond to incoming messages during your specified dates.
Q. What should I do to use Gmail offline?
- A. To use Gmail offline, enable offline mail in the ‘Offline’ tab of your Gmail settings. Choose how many days of messages you’d like to synchronize, and decide if you want to download attachments for offline viewing.
Q. How do I set up a new Gmail account within the same browser?
- A. To set up a new Gmail account, choose your profile icon in the top right corner of Gmail and select ‘Add another account’. Follow the prompts to add and switch between multiple Gmail accounts easily.
Q. What are some tips for setting up Gmail for a company using custom domain email addresses?
- A. For setting up Gmail with a custom domain, use Google Workspace. Verify your domain through Google’s admin console, update MX records to point to Google’s servers, and configure your domain’s email settings for Gmail. This setup allows you to manage company emails on Gmail’s platform effectively.
Conclusion
In this detailed blog, we’ve thoroughly explored the various aspects of Gmail setup to enhance and optimize your email experience. Starting with the basics of setting up a new Gmail account, we’ve covered how to personalize Gmail settings to match your personal and professional needs, ensuring a flexible and user-friendly interface. The importance of robust security measures like two-factor authentication and strong password practices has been emphasized to safeguard your Gmail account against unauthorized access. Additionally, common troubleshooting tips were provided to help you resolve typical Gmail setup issues efficiently.
We encourage you to continue exploring and customizing Gmail’s features. The platform’s flexibility allows for a tailored email experience that can significantly boost your productivity and streamline your communication processes. Stay updated with Google’s latest updates and features, and adapt them to meet your evolving needs. Whether for personal use, academic purposes, or professional engagements, Gmail offers extensive tools and settings to enhance your digital communication experience. So, dive in, customize, and make the most of your Gmail account to fit your lifestyle and work demands perfectly.
To know more about Gmail Setup and other related issues and their solutions, visit our Gmail Support Page.


Steven perez
What are the necessary steps to properly configure Gmail SMTP settings when I’m trying to integrate my Gmail account with third-party email clients like Outlook?
Support Admin
To correctly configure Gmail SMTP settings for integration with third-party email clients, you’ll need to access your Gmail settings. Start by clicking the gear icon in the top right corner of Gmail, then navigate to the ‘Accounts and Import’ section. Here, select ‘Add another email address’ under ‘Send mail as’. For the SMTP Server, enter smtp.gmail.com, and choose port 465 for a secure connection (SSL) or 587 for TLS. Input your Gmail account credentials as the username and password. This setup allows your Gmail to function seamlessly with other email clients, maintaining optimal security and deliverability.
Richard mitchell
When setting up a new Gmail account, what are the best practices for choosing a username and creating a strong password, and how do these steps contribute to the overall security of my account?
Support Admin
When you set up a new Gmail account, selecting a unique username and a strong password is crucial for safeguarding your account. Visit Gmail’s official website and click “Create account”. For your username, choose something unique that may not be easily guessed by others. For your password, combine upper and lower case letters, numbers, and symbols to enhance security. A strong password is your first defense against unauthorized access. Completing the verification process via your mobile phone number adds an additional layer of security. These steps are fundamental in establishing a secure and personal communication channel through Gmail.